
#Android screenshot editor not working full#
EXR format and enables full 16 bit color depth (HDR) export of all of available intermediate rendering stages.Ĭaptures certain objects in the scene. Tells the tool to include each pass in the GBuffer as an image that gets exported. Includes the Date and Timestamp in the image name.
#Android screenshot editor not working windows#
However, be aware of its position as sometime the HRSST can become hidden by other floating windows like the Content Browser.Ī multiplier that sets the size of the screenshot. You can move the HRSST anywhere inside of UE4. Once you have selected the High Resolution Screenshot, the HRSST will be displayed on screen. You can access the HRSST by first clicking on the Viewport Options and then selecting the High Resolution Screenshot option. You can also adjust the size of the screenshot and output the results of the GBuffer. With the High Resolution Screenshot Tool (HRSST) you can specify a specific region of your viewport to use when you take a screenshot. HighResShot 3840x2160 High Resolution Screenshot Tool Similarly, the command below will take a screenshot at 3840 wide by 2160 high: Typing the following will take a screenshot that is twice as big as the screen resolution: Uses a boolean value (0 or 1) to toggle the use of a timestamp in the generated filename. Uses a boolean value (0 or 1) to toggle the use of the. Uses a boolean value (0 or 1) to toggle capturing each pass in the G Buffer as an image that gets exported. Uses a boolean value (0 or 1) to toggle using the Custom Depth buffer as a mask for the capture. Uses integers to define a region of the viewport to use for the screenshot.

Multiplies the size of the screenshot by a value. Specifies the size of the image (width x height). HighResShot filename=PATH (XxY OR Multiplier) CaptureX CaptureY CaptureW CaptureH bMaskUsingCustomDepth bDumpBufferVisualizationTargets bCaptureHDR bDateTimeAsFilename The HighResShot console command takes a number of optional parameters that can control how the screenshot is taken: When running the game through the editor (PIE) or as standalone, open the command console by hitting ~ ( tilde) and type: The default behavior is to take a screenshot with a resolution 4 times greater than the game resolution and create an image file in the Screenshot folder. The high resolution screenshot console command does this by rendering the game frame multiple times, one tile at a time at full resolution, and concatenating all tiles into a single image file. It is capable of generating screenshots of any size that are based off of the screen resolution (or window resolution if the game is running in window mode). The high resolution screenshot console command is a great cross-platform tool for taking very high resolution screenshots. It can generate screenshots at the size of the screen resolution (or window resolution if the game is running in windowed mode). The standard screenshot feature is available via the console command Shot (default key binding is F9). When you do take a screenshot, the following message will be displayed in the lower right-hand corner of the screen.Ĭlicking on the message will display the folder containing your screenshots. This document describes which tools are available for taking screenshots in UE4 and how you can use them.īy default any screenshots will be saved to the following location in your project folder. Unreal Engine 4 (UE4) offers a multitude of different ways of taking in-game screenshots of your project.
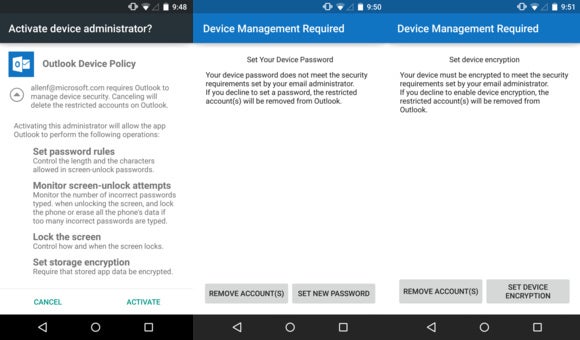
Using the High Resolution Screenshot Tool Accessing the High Resolution Screenshot Tool


 0 kommentar(er)
0 kommentar(er)
